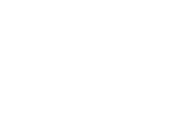SIMS3 Frequently Asked Questions (FAQ)
Everything You Need to Know About SIMS3!
Getting Started in SIMS3: tips you should know
01.
Establish your SIMS3 Goal
What is your aim in SIMS3? Are you monitoring a facility wide pollutant? Are you tracking headaches and assessing their possible causes in an office environment? Are you tracking a fugitive emission creating an odour nuisance? SIMS3 can help you with all of these and more. Determining your desired outcome is the first step to navigating our platform.
02.
Customize your Facility
How do you want your facility to be managed? Do you have other employees in your network who will be using SIMS3 alongside you? You may need to establish user permissions to ensure they do not have access to sensitive material. Navigate to the settings page, then user settings and determine roles and requirements for each team member. Once complete, navigate to the main map view and create groups and move equipment as necessary.
03.
Configure Alarms
Does your equipment require alarms? Are you monitoring for hazardous chemicals? Do you want to receive an email notification indicating of any exceedance that may have occurred? It might be a good idea to apply alarms to your sensors! To do so, navigate to settings, then alarms. We have compiled a primer below to assist you with establishing your first alarm!
04.
Set your AQI Thresholds
Your AQI Thresholds have been pre-set using data from OSHA, ASHRAE, AGCIH, NIOSH, the CDC, and the EPA. You can manually adjust them yourself if you visit the AQI Thresholds page within the SIMS3 settings module. In order to restore your default AQI settings, contact our support team.
05.
Expand your map!
The map module is equipped with several features to enhance your overall experience. Right clicking on any location will trigger a variety of options including (but not limited to) adding an emission source and generating a plume, adding events such as odor complaints, tagging all sensitive receptors, and more.
Guide To Setting Alarms
Get started in SIMS3 by setting up your first equipment alarm! Follow this easy step by step visual guide below to do so.
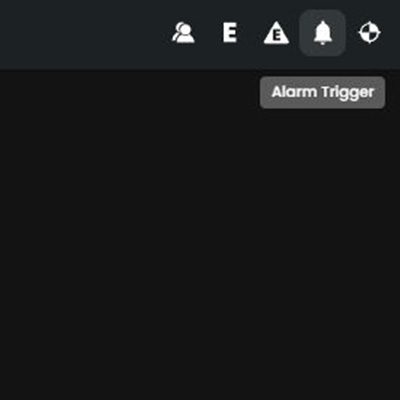
01: Access Alarms
Click Settings on the left hand menu, then Select Alarm triggers from the menu on the upper right corner of the screen.
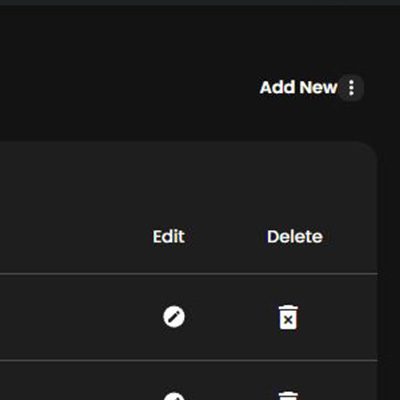
02: Add New Alarm
Navigate to and click the "Add New" button on the upper right corner of the alarm trigger page.
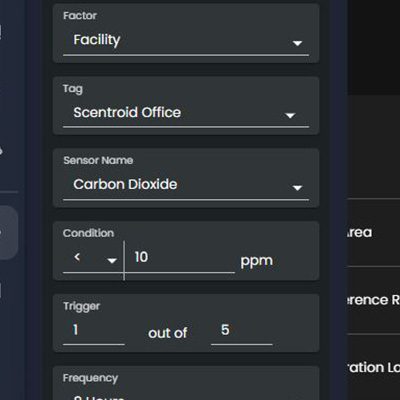
03: Fill Out Form
A form appears on the left hand side of the screen. See below for a quick primer on What each of the fields mean!
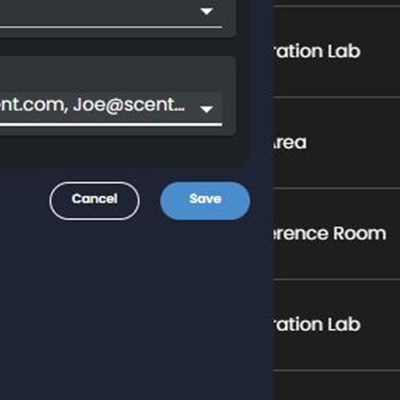
04: Save...and Wait!
When the alarm is triggered, you will be notified via email and in-app.
Create a New Alarm Rule: Slide out Panel Options and What They Mean
Factor: Refers to the scope of the alarm you are creating. Should the alarm be facility wide? Should it be for a specific unit or Group?
Tag: Allows you to tag a specific group / unit / facility based on the factor you have chosen above. If you selected ‘All’ for factor, you do not need to fill this out.
Sensor Name: The name of the individual sensor you would like to create an alarm for. This is a pull down menu.
Condition: The alarm trigger itself. The first selection box lets you choose whether the alarm triggers at greater than or less than the value you enter to the right of it.
Trigger: Allows you to adjust the alarm sensitivity by adjusting how often you would like the alarm to trigger. Set as 1 out of 1 if you would like to be notified of any exceedance.
Frequency: How often would you like the alarm to trigger. Can set from 5 minutes to 12 hours.
User Email List: Select a registered email or email group from the list to specify whom you would want to be notified of the alarm.
Save or Cancel: Cancel closes the create a new alarm window, save places it onto the alarm trigger list. Once saved, the user can edit the created alarm at any time.
Setting AQI Thresholds
Get started in SIMS3 by setting up your first equipment alarm! Follow this easy step by step visual guide below to do so.
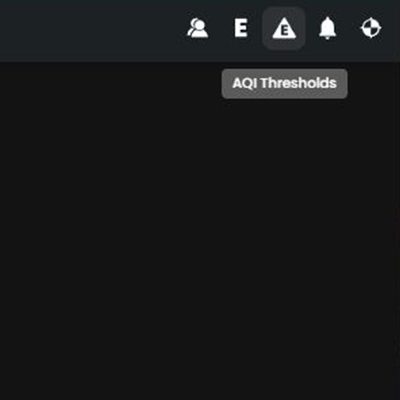
01: Access AQI Settings
Click Settings on the left hand menu, then Select AQI settings from the menu on the upper right corner of the screen.
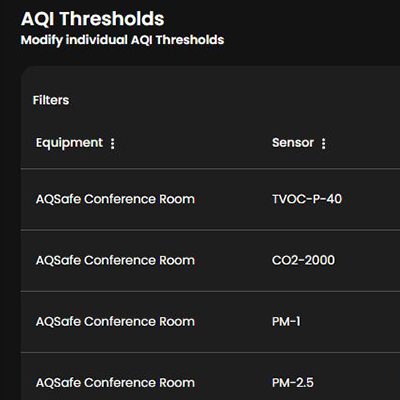
02: Apply Filters
If you are experiencing difficulty locating the sensor you wish to adjust, use the filters on the left hand side to find it!
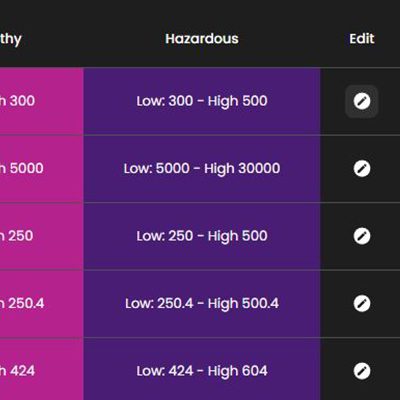
03: Click Edit
Once you have located your sensor, right click on the edit button to the right of the AQI chart to modify it.
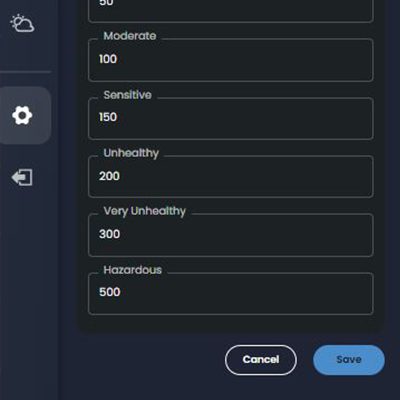
04: Modify Fields
Clicking edit will display all of the ceiling values for your selected sensor. Once you have completed your modifications, Click Save.
Creating Plumes from Emission Sources
The step-by-step guide will assist you with creating your first plume!
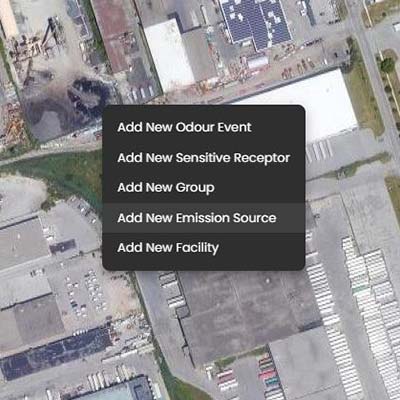
01: Right Click on Map
Once the source has been identified on the map, right click on it and select "New Emission Source.
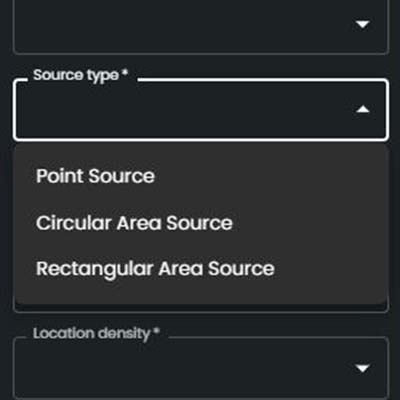
02: Choose Source Type
View the different types of emission source plumes below to determine the right source type, or how to identify it visually.
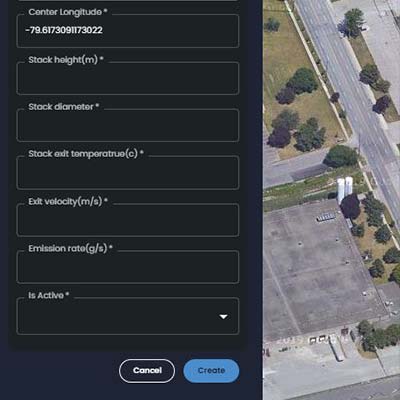
03: Fill Out All Fields
Fill out the slide out panel to the best of your abilities. For more information on what each section may mean, please refer to the slide out panel information primer located below.
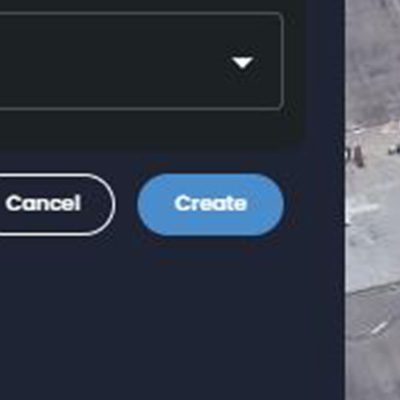
04: Save and wait for results
Once complete, click 'Save' and wait for your plume to appear. Note: It may take up to 10 minutes for it to appear, as plumes are processed within 10 minute intervals.
Different Types of Emission Source Plumes
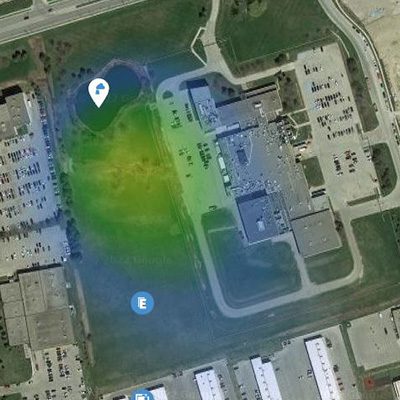
Point Source
If you want to track a smoke stack, chimney, or any other source that is forced into the open air (at least 1m above ground), use Point Source tracking. Note: You will need to know exit velocity, exit temperature, stack diameter and height.
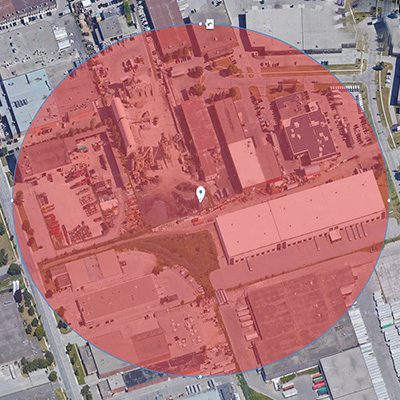
Circular Source
Use a circular source if you plan on tracking an area that is circular in shape. In order to place a circular source, click "draw on map" underneath the text fields, then click the center point of the circle and drag it outwards to capture the area.
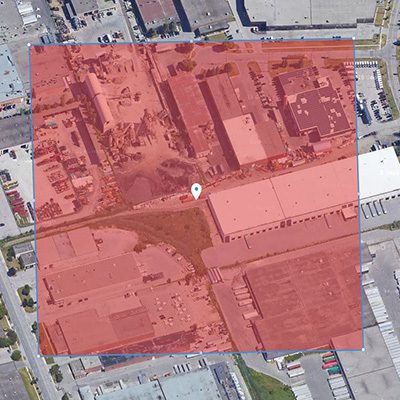
Rectangular Source
Use a rectangular source if you plan on tracking an area that is square-like in shape. In order to place a rectangular source, click "draw on map" underneath the text fields, then click on any of the corners of the area you wish you track. Moving clockwise, click the remaining 3 corners.
Create a New Emission Source: Slide out Panel Options and What They Mean
Name: Enter the name of the emission source. Remember, It will be searchable by using the search feature on the upper right corner of your map.
Facility: Allows you to tag a specific facility to your emission source. Plume will only be displayed when you are viewing elements within this facility.
Source Type: Select the source type you would like for your facility. See the source types above or by clicking here.
Monitoring Option: Select Direct if you have a specific unit or units monitoring the source. Select indirect if you have a nearby unit that may not be directly effected by the source.
Select Sensor(s): Choose the direct or indirect sensor or sensor group monitoring the source. Direct allows you to select multiple sensors of the same type from different devices. Indirect only allows you to select one.
Location Density: Does your emission source exist in an urban or rural location?
Latitude / Longitude: Fine-tune the location of the source by manually adjusting the latitude and longitude of the location.
Emission Rate (g/s): In grams per second, what is the emission rate of the source?
Is Active: Is the source currently active or inactive?
Stack Height(Point Source): How tall is the chimney/stack?
Stack Diameter (Point Source): What is the diameter of the chimney/stack?
Stack Exit Temperature (Point Source): What is the temperature of the emissions from the stack?
Exit Velocity (Point Source): What is the velocity of the chemical(s) exiting the stack? This may require the assistance of a Scentroid Odor Expert
Radius (Circular Area Source): What is the Radius of the circular area source (the distance from the outer ring to the center)? If you drew it on the map, this field will auto-populate.
Draw on Map (Circular Area Source): Click this to draw the circular area source on the map. Once selected, click the location of the center of the source, click and hold until the circle occupies the desired area.
Draw on Map (Rectangular Area Source): Click this to draw a rectangular area source on the map. Once selected, click the location of one of the corners, and work your way clockwise to select the remaining 3 corners. It is necessary to select them in a clockwise order, or the drawing of the source may not behave as intended.
Save or Cancel: Click save to select your emission source settings, or hit cancel to exit the emission source creation screen.
Note: It may take up to 10 minutes for it to appear, as plumes are processed within 10 minute intervals.
SIMS3 Webinar
The Scentroid team discusses our SIMS3 platform in depth, including it’s many features and capabilities.
FAQ
How do I quickly add a sensitive receptor or odor event?
Simply right click on any location on the map! you will be presented with a series of options for that specific map location, including add a new odor event, add a sensitive receptor add new group, add new facility, or even add a new emission source!
Is it possible to delete an emission source?
As several metrics rely on emission source calculations, the Scentroid team requests that you forward all emission source deletion requests to support@scentroid.com. The Scentroid team will soon allow users to remove them without contacting support – look for this change in a coming update!
What is the source of the meteorological input data?
Meteorological data is collected from a variety of data sources including government sources around the world, proprietary services, personal weather stations and public data including METAR, MADIS, and their own PWS network. Forecast data uses a blend of various forecast models including, but not limited to: NDFD, GFS, and NAM.
Can I pull weather data from my own sensors?
if you have weather sensors on your instruments, the dispersion model will choose the weather data from equipment within the current facility over public sources. You may also choose to dedicate an equipment as a preferred source for weather data. This feature is not publicly available yet, but you may contact support to make the change.
What is a Sensitive Receptor?
Sensitive Receptors are children, elderly, asthmatics, and others who are at a heightened risk of negative health outcomes due to exposure to air pollution. The locations where these sensitive receptors congregate are considered sensitive receptor locations.
What is an Emission Source?
Emission sources, or source emissions, refers to any machine, equipment, device, or other article or operation that directly or indirectly releases contaminants into the outdoor atmosphere.
What is Odor Concentration and Odor Plumes?
An odor plume is a graphed image depicting when odor molecules are released from their source and are displaced by wind currents. Odor concentration indicates an odor’s pervasiveness. To measure odor sensation, an odor is diluted to a detection or a recognition threshold. The detection threshold is the concentration of an odor in air when 50% of a population can distinguish between the odorous sample and an odor-free reference sample.
How do You set up maintenance alarms?
Maintenance alarms are automatically generated by your Scentroid Equipment! You will be notified when its time to calibrate your sensors, equipment malfunctions, heat or humidity warnings, and more.
How does Data Reporting Work?
Data Reports can be scheduled by clicking on the export reports menu option on the left hand menu panel. Reports can be scheduled daily, weekly, bi-weekly, monthly, quarterly, or annually. These reports contain individual sensor breakdowns for the selected data periods.
Does SIMS3 Utilize AERMOD?
SIMS3 utilizes AERMOD for dispersion modeling. For every 10 minute interval, the system will calculate the dispersion model from all sources in the facility using AERMOD. This estimate is then checked with actual pollutant levels measured using connected SL50 or CTAIRs to fine tune our model. This allows the system to be able to update emission rates of all sources in the facility. Furthermore, the system can also use this comparison to identify possible unknown internal or external sources!
Why Doesn't my emission source automatically appear?
Our SIMS algorithm performs the calculation every 10 minutes, as the plume calibrates with our devices and our AI performs several complicated logic calculations. We will be releasing an instant plume upon creation in a future update.
How do I save my Sensitive Receptor / Source / event / etc?
You may be missing an entry field if your SIMS3 platform will not let you save! Try looking into each of the required text boxes to ensure none are highlighted red to indicate an invalid entry, or are left blank. If you require assistance filling out a text box, please do not hesitate to ask our support team for help!
Will Adjusting my AQI Thresholds effect historic reports?
No! All historical AQI readings are timestamped, thus navigating to reports post AQI change or adjustment will only show you the adjustments on the date of or later. Historical readings will remain the same.
What is the Plume Color Key?
The color from red to blue indicates the gas concentration from high to low. Red refers to the maximum intensity of the data set. Currently, we’re using the maximum detection limit per sensor type and hazardous level of the AQI for the upper range number.
Is it possible to manually adjust the detection range?
Yes! There’s a 3 dot icon to the right of the “Timeframe Navigation Bar” where you may enter a max value. This will re-plot the plume to represent your new ‘max’.
How large of a plume can I generate?
Our plumes are generated on a 5km x 5km grid.
What is the Maximum selectable time range?
In SIMS2, you could only select and analyze up to a month of data. However, in SIMS3, you can select up to 1 year! For plume predictions, we support 48 hours of predictions into the future.
Why can't I access < feature >?
There’s a chance you may not be using the correct version of SIMS3 for your facility! Please view our feature list found here, or consult with a Scentroid Representative at your earliest convenience.
Does SIMS3 Work for both indoor and outdoor monitoring?
Yes! SIMS3 works for both. It stores and displays information from both outdoor units such as the SL50 and the CTair, along with data from indoor units like the AQSafe. We will even be implementing a feature shortly that displays data from our mobile platforms DR2000 and the US20!
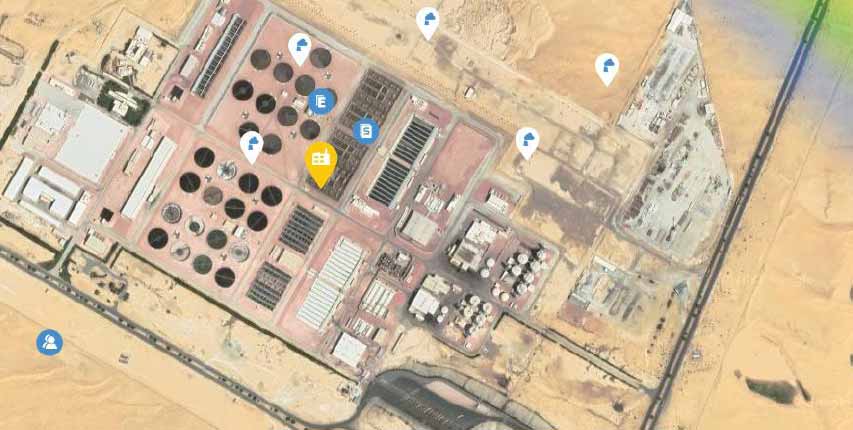
Most Importantly, Enjoy SIMS3. take your time while you experience its many features
The SIMS3 platform was a labor of love from the Scentroid team. To get the most out of your platform, try new things, fully explore our analytics module, and tailor your experience to your own and your facility's needs.